Windows 8 Easy ways
Finally i got my windows 8 up and running in my Toshiba laptop after some bad days and blue screens.The first thing i noticed is THERE IS NO F8 to access safe mode .At first i thought it was my bad timing on key press,but then i realized , Microsoft removed that feature to speed up the boot .What ever it really paid off .My windows 7 was staring time was 2 minutes,when it came to windows 8 it is amazingly 22 seconds .
ACCESSING THE SAFE MODE
ill skip to the content, Windows 8 is fast and awesome both in performance and look,but it take some time to sync to the new os .let's start with Safemode
Traditionally we access safemode by pressing F8 key before pc boot..now its changed .i read it will work with shift+F8 but not happened in my toshiba satellite pc, another Microsoft preferred way is using the Advanced startup option .I tried it but my keyboard stop working when it says to press corresponding number.Another way to use command prompt but it was complicated
finaly i figured a simple and effective way (that's what i think)
let me show you:
step1 :Go to RUN(win+R) this will bring up the RUN window
step2 :type msconfig and click ok then you can see the system configuration window.
step3:From system configuration click on BOOT tab,check the safe boot option with additional feature You want (minimal,networking etc).


step5:Click Restart your pc
after that don't forget to disable the safeboot option by simply unchecking it to prevent pc restaring in safemode again.
TURNING OFF THE MESSAGING APP
The next part was the instant messaging service app.It is a good and much needed app ,but the problem was it change my status to ONLINE in all my linked accounts as soon as i connect to internet . Actually Microsoft meant that to stay in touch with friends.but everyone is not like that .for me i am getting messages if i am not in the mood to chat .So i turned it off .if this is your problem
let me show you:
Change this to ON when you are ready to chat again
CLOSE OPENED APPS
Another funny thing was HOW TO CLOSE OPENED APPS!!! ya that's true .I saw people using even Task manager to close the opened apps.The correct way is
MOVE the mouse pointer all the way to TOP till it turns to the HAND symbol,CLICK and HOLD it and MOVE it to the very BOTTOM of the screen .that's how to close an opened app
ADD SYSTEM SHORTCUTS TO DESKTOP
By default there is no MY COMPUTER shortcut in the desktop so we have to add it manually
let me show you:
step 4:Click ok
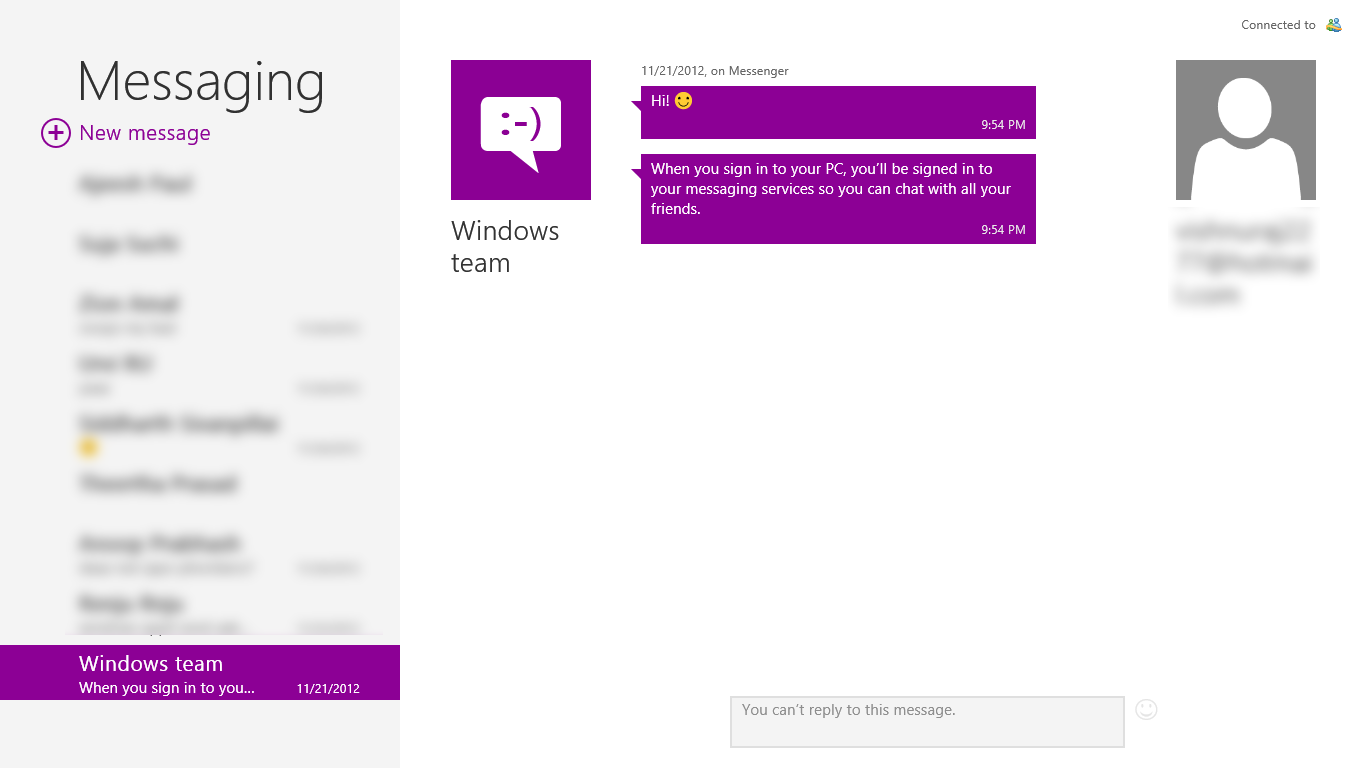.png)
.png)
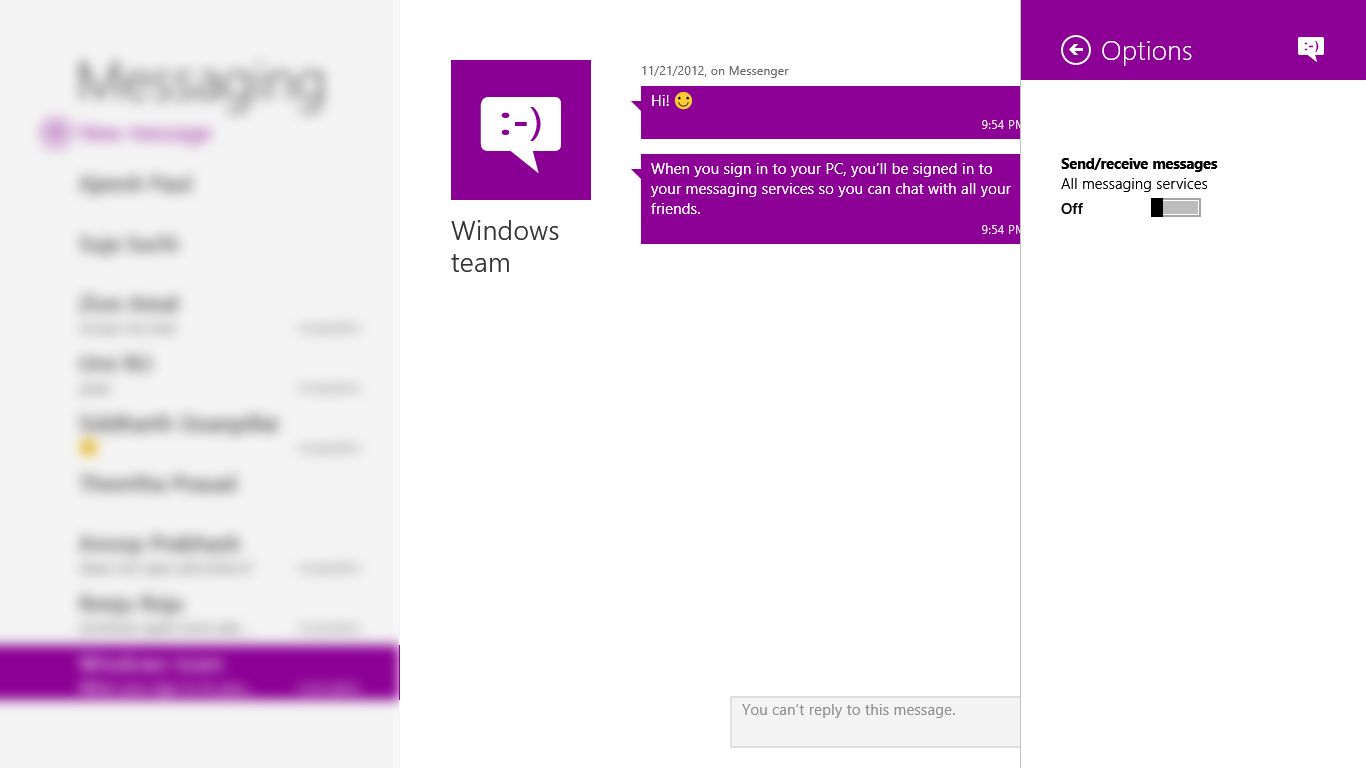.png)
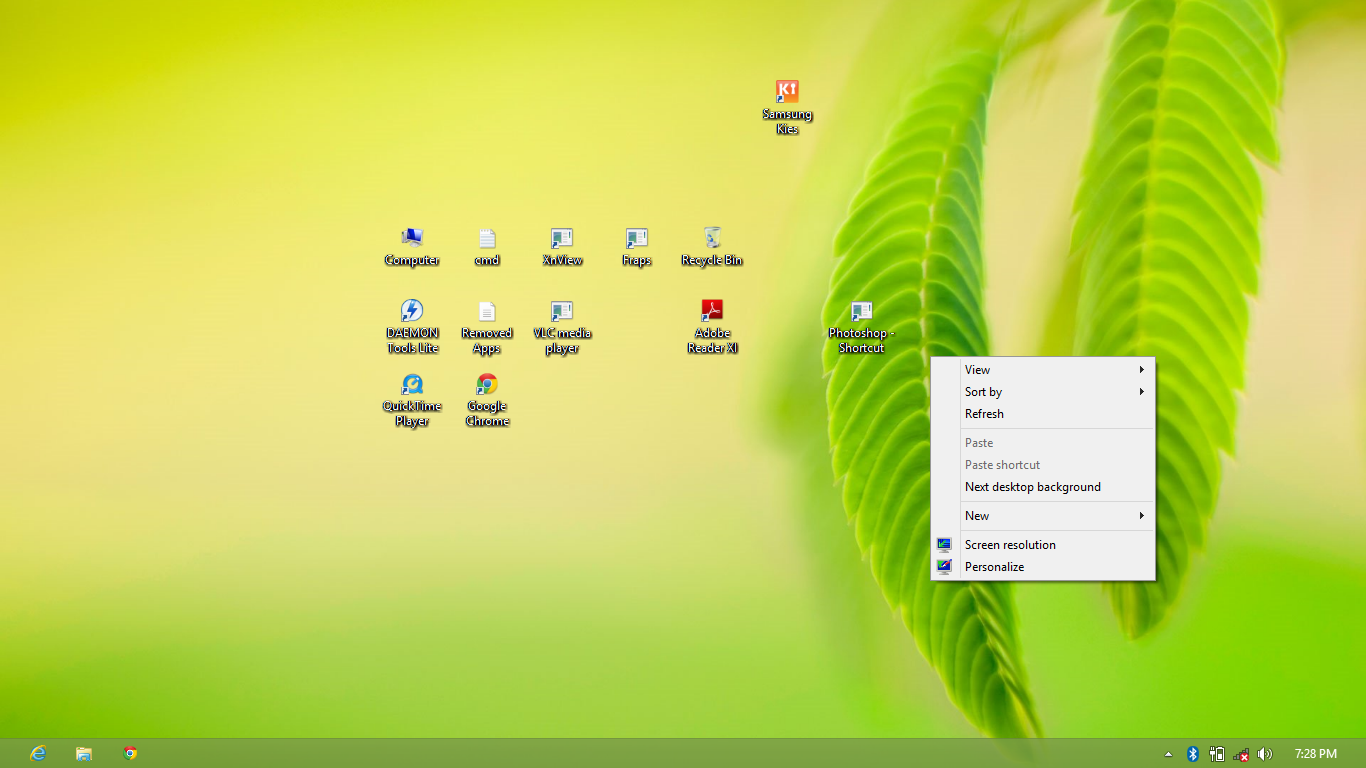.png)
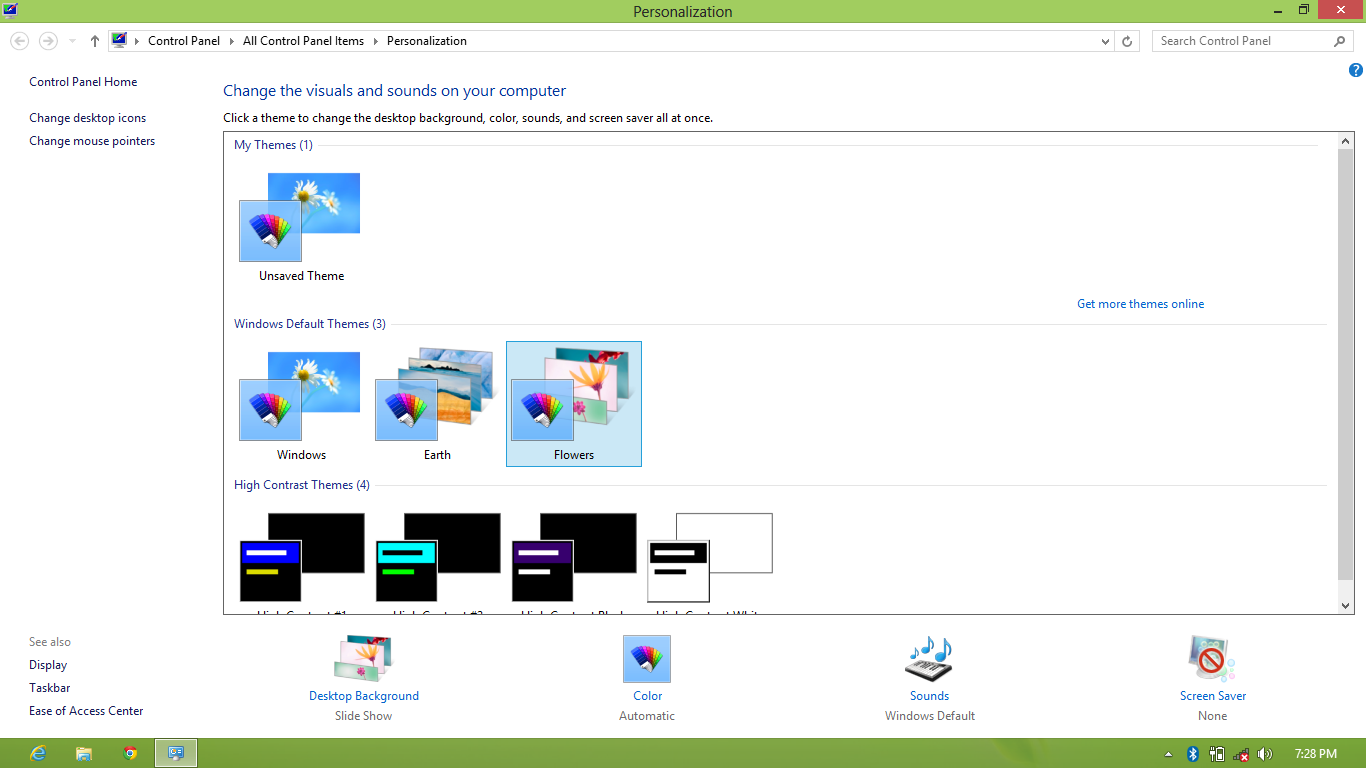.png)
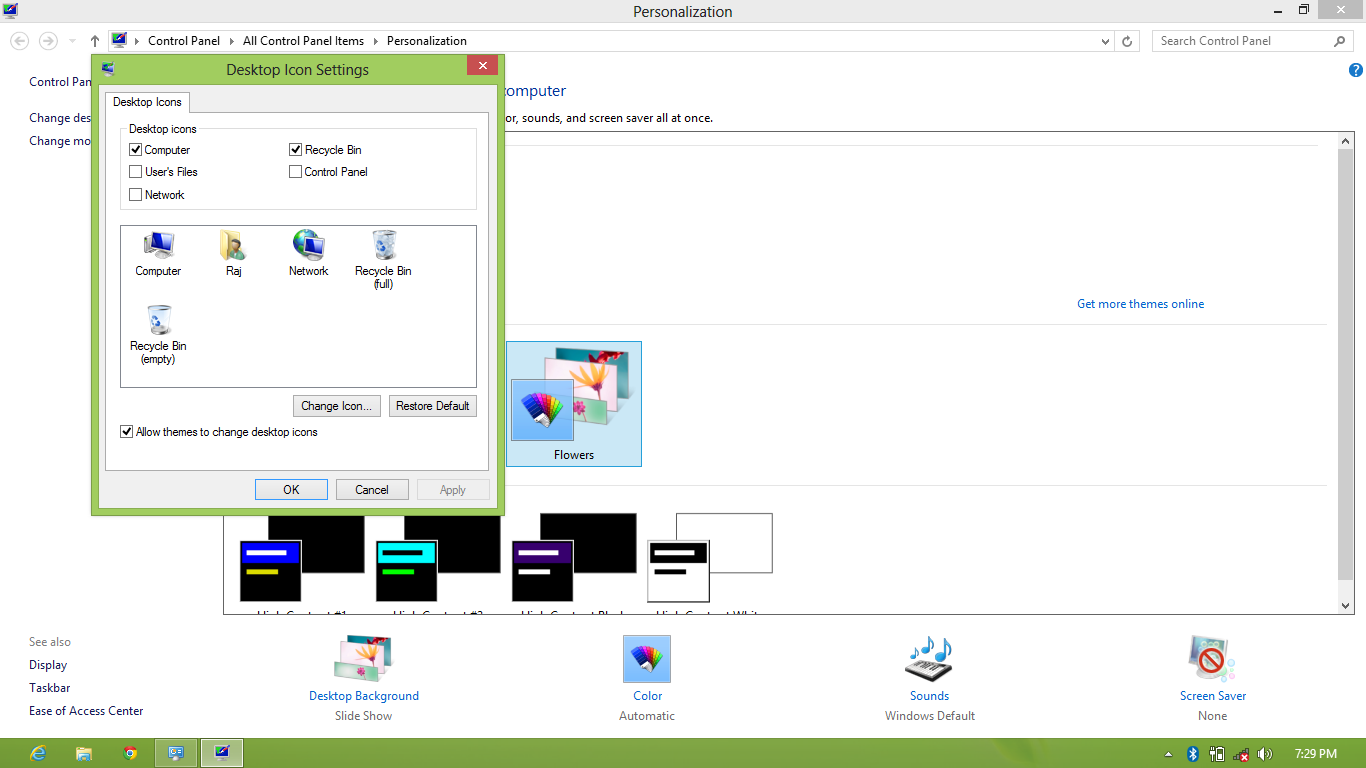.png)
No comments:
Post a Comment